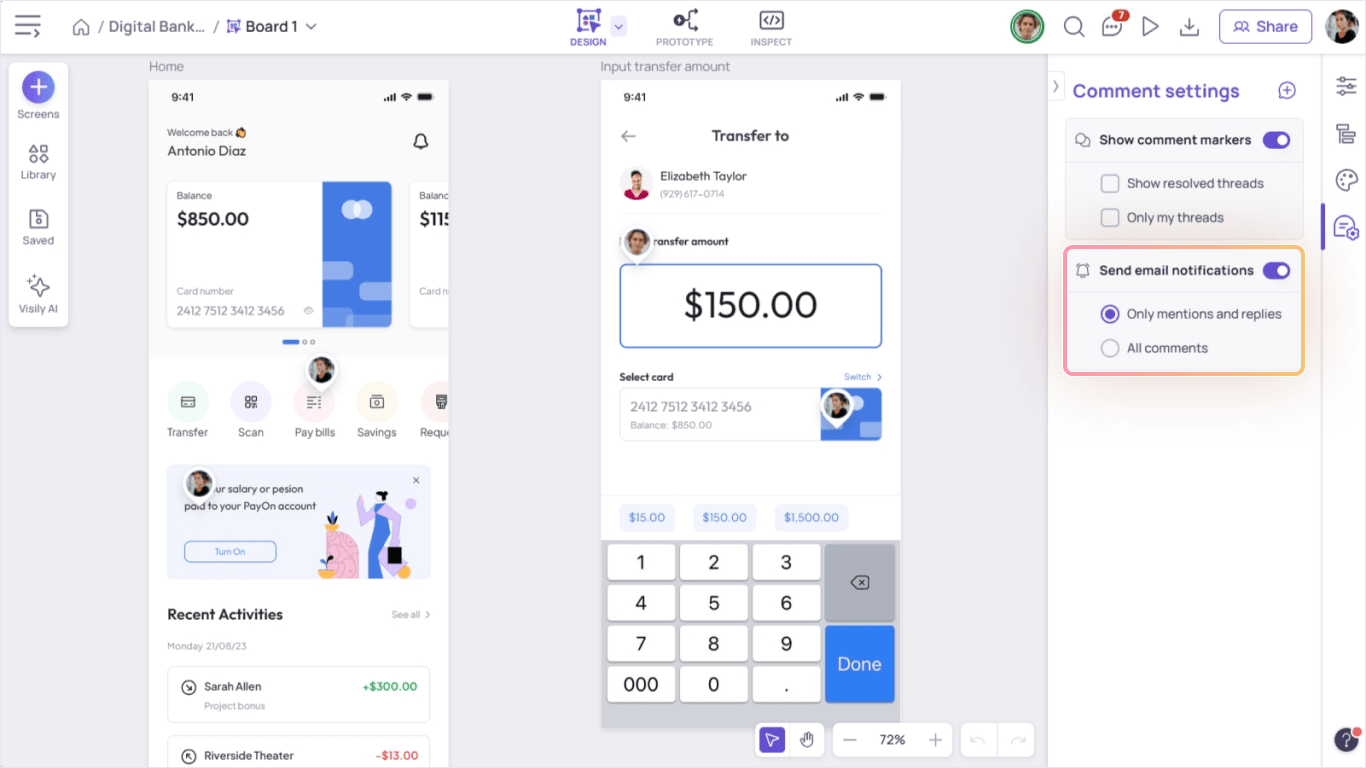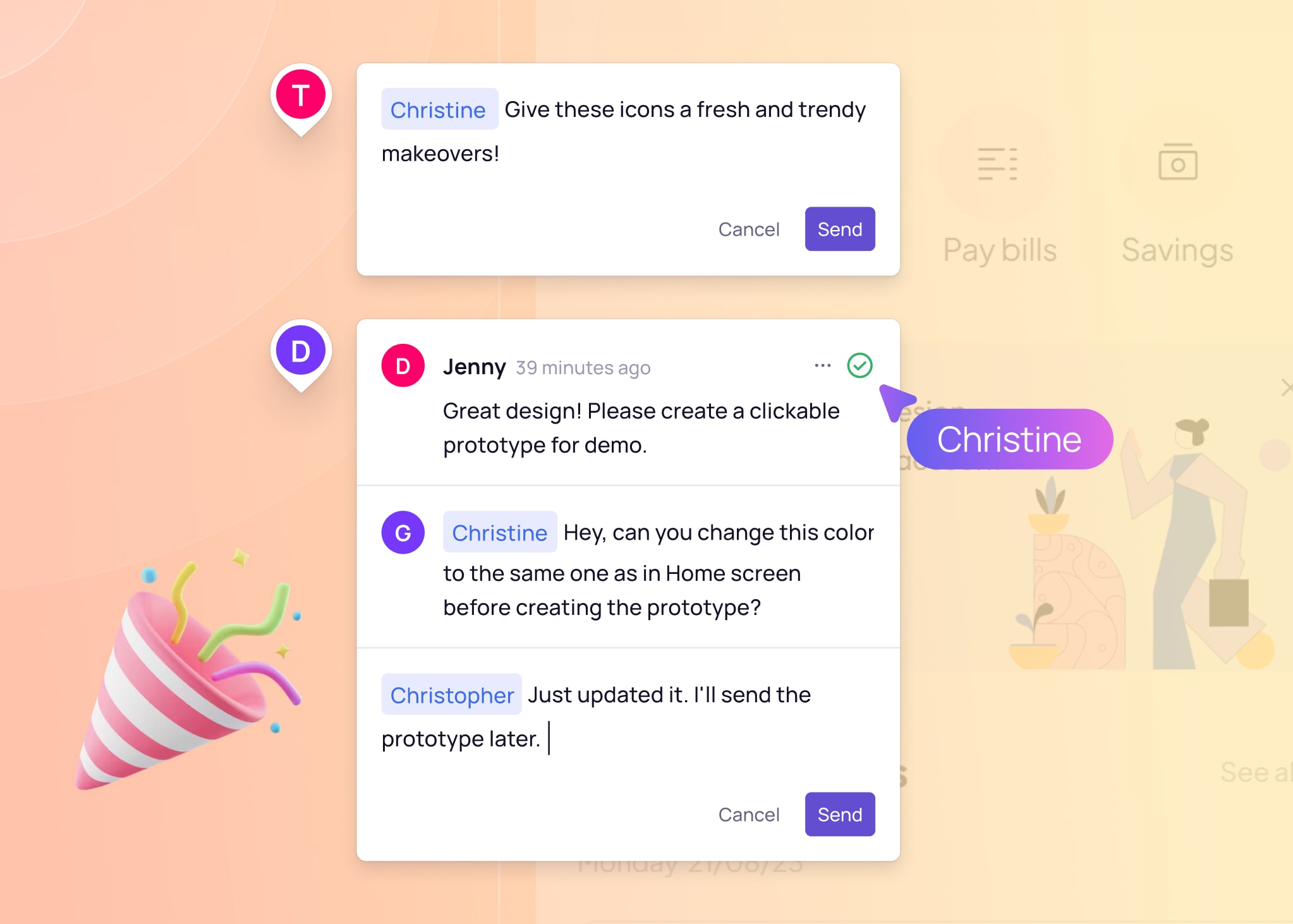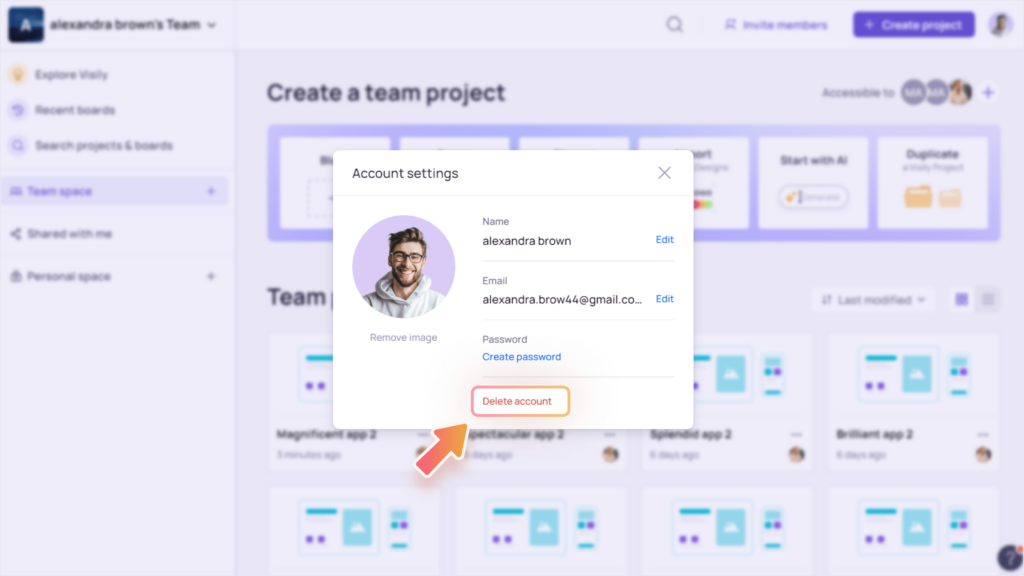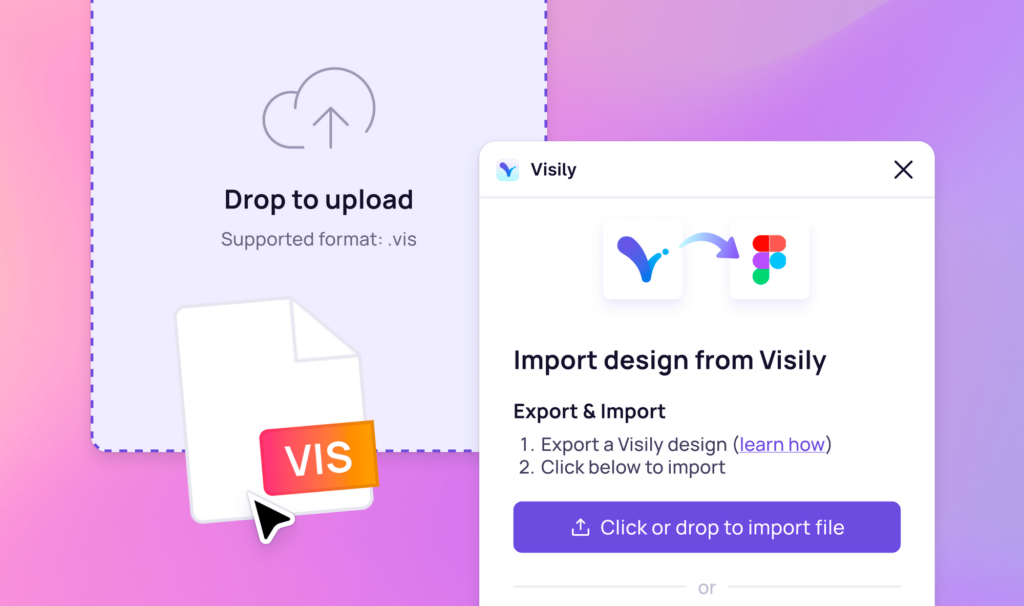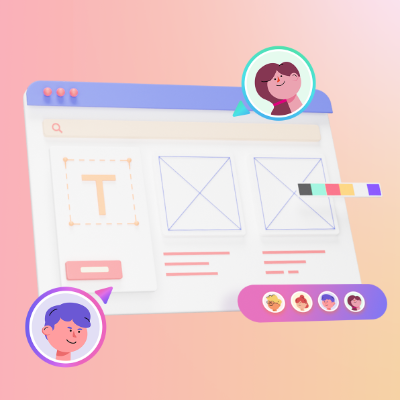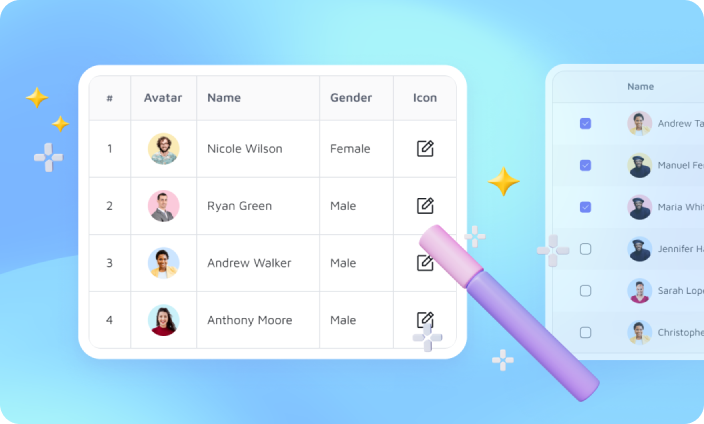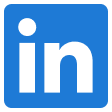Comments make collaboration a breeze and spark meaningful discussions directly in Visily. Invite your colleagues to review and give feedback on your designs or brainstorming flows.
Add comments
Comment mode
To add new comments, enter Comment mode by pressing C on your keyboard or click on Comment icon on the right of the top bar.
Once done, press Esc or click on the Comment icon again to exit Comment mode.
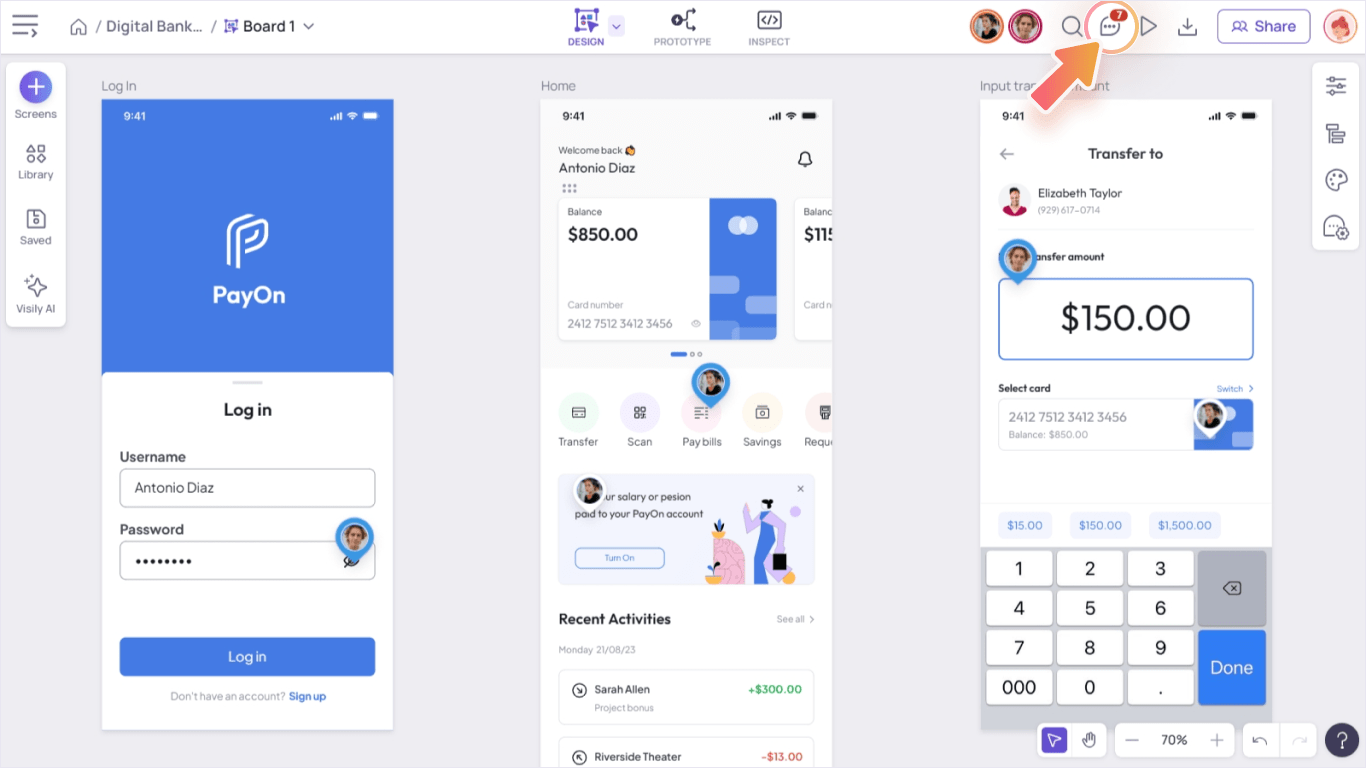
Send a message
When Comment mode is active, your cursor will change to a comment cursor. Simply click on any point on your canvas to post a new comment. Type your message and hit Send to post the comment.

Shift + Enter to start a new line in your comment. Press Enter to send the comment.Mentions someone in comments
You can @mention someone if needed. That person will receive a notification via email. Type @ in the comment bar to see suggested mentions.
Attach comments to designs
Post a comment on a screen or section, the comment will be attached to and can be moved along that screen or section.
Comments in presentation mode
You can also add comments when presenting or viewing a presentation. The comments will be saved once you open the designs again in your canvas.
View, edit or share comments
Comment marker
A comment marker marks where there is a comment thread on your canvas. You can see these markers even without turning on Comment mode.
Unread markers will be blue, while read comments are white. The avatar shown on the marker helps you identify the person who initiates the comment thread.
To hide these markers, go to Comment Settings in the comment panel and toggle off “Show comment markers”.
View and reply to a comment
Hover on a comment marker to preview the first comment in the thread. Click on the marker to view the full comment thread, reply and edit comments.
You can @mention someone in your reply, and hit Enter to send the reply, just as you add new comments.
Edit or delete a comment
You can only edit or delete a comment created by you, not by other people.
To edit or delete a comment, click on the More actions menu and Delete or Edit from the menu.
Copy link to a comment
You can share a link to a specific comment on canvas to help your team members navigate directly to the commented area.
To copy link to a comment, click on the More actions menu and click Copy link from the menu.
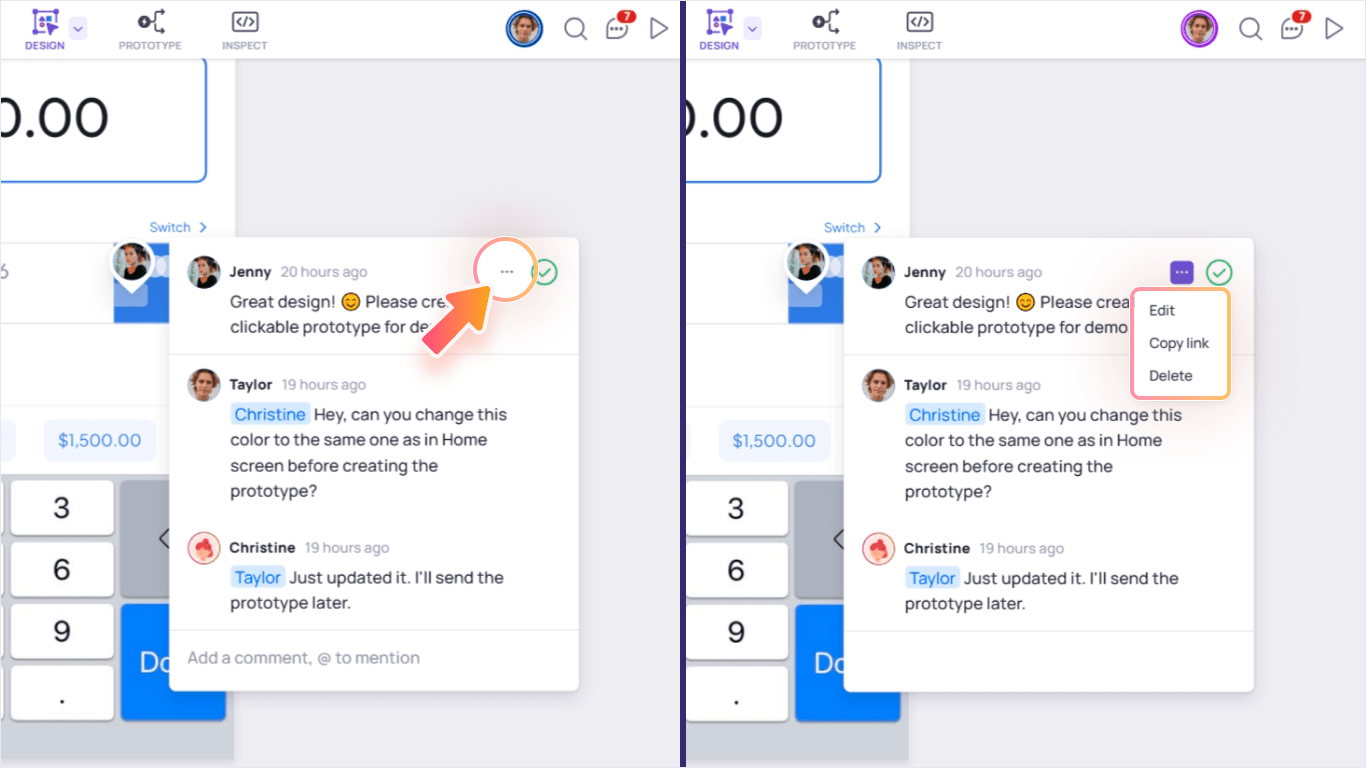
Resolve a comment thread
When a feedback has been addressed, you can mark the comment as resolved by clicking the Resolve icon at the top-right of the comment thread.
Resolved comments will be hidden from the canvas.
To view resolved comments, go to Comment Settings in the comment panel and toggle on “Show resolved threads”.
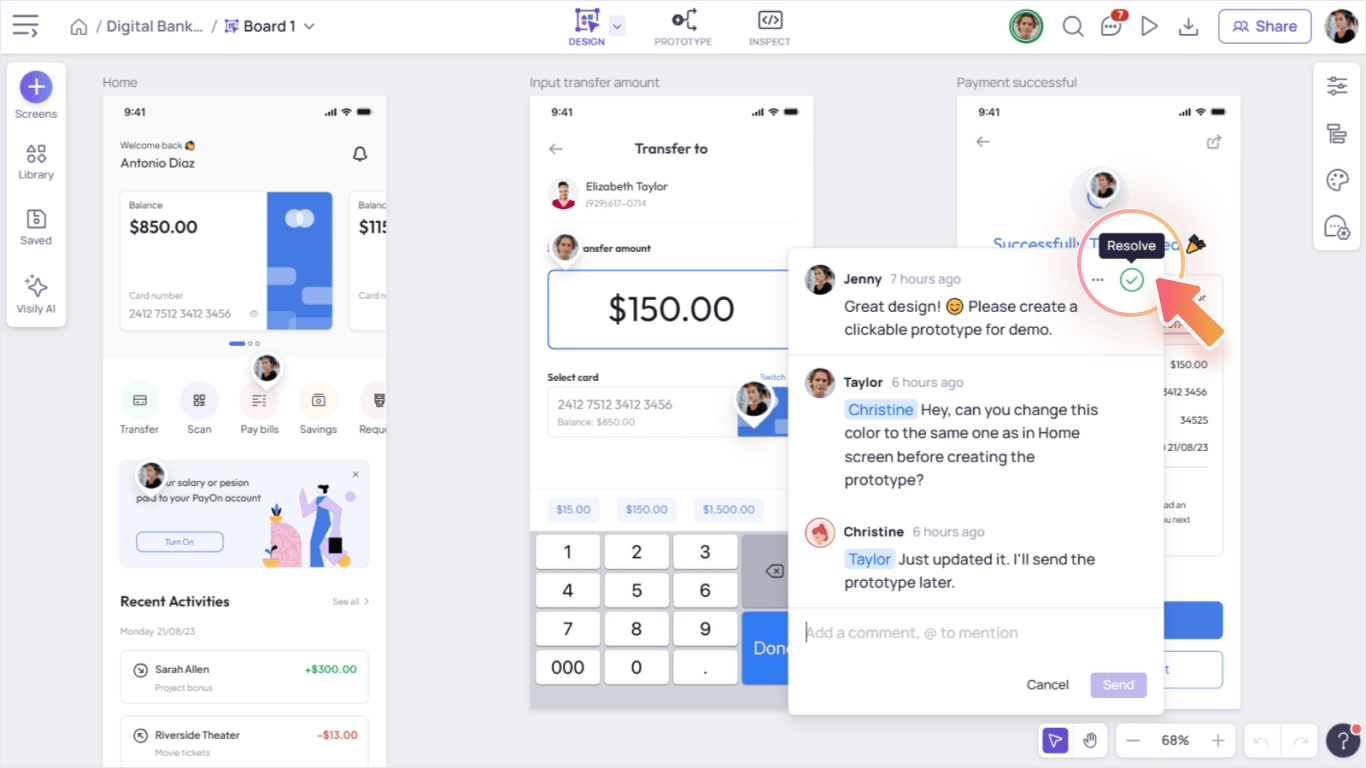
Comment settings
You can configure these settings for comments:
- Show/hide comment markers
- Show/hide resolved comments
- Filter only your threads
- Turn on/off comment notifications via email
To access these settings, open Comment Settings panel on the right menu bar.
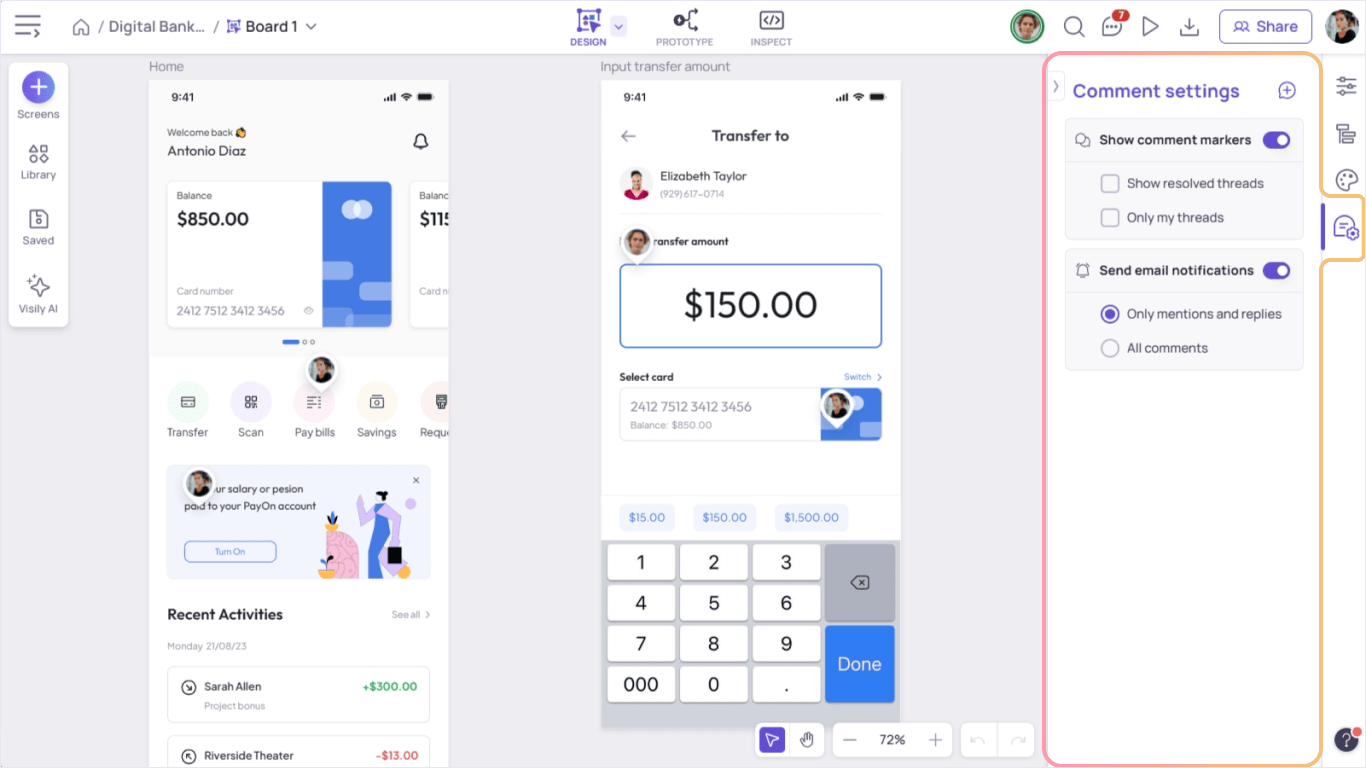
Comment marker displays
By default, all comment markers are shown, and resolved comments are hidden. You can adjust the display via the Comment settings.
- Show comment markers: use this toggle to show/hide comment markers on canvas
- Show resolved comments: use this checkbox to show/hide resolved comments
- Only my threads: use this checkbox to show only comments you create, reply to or get mentioned in
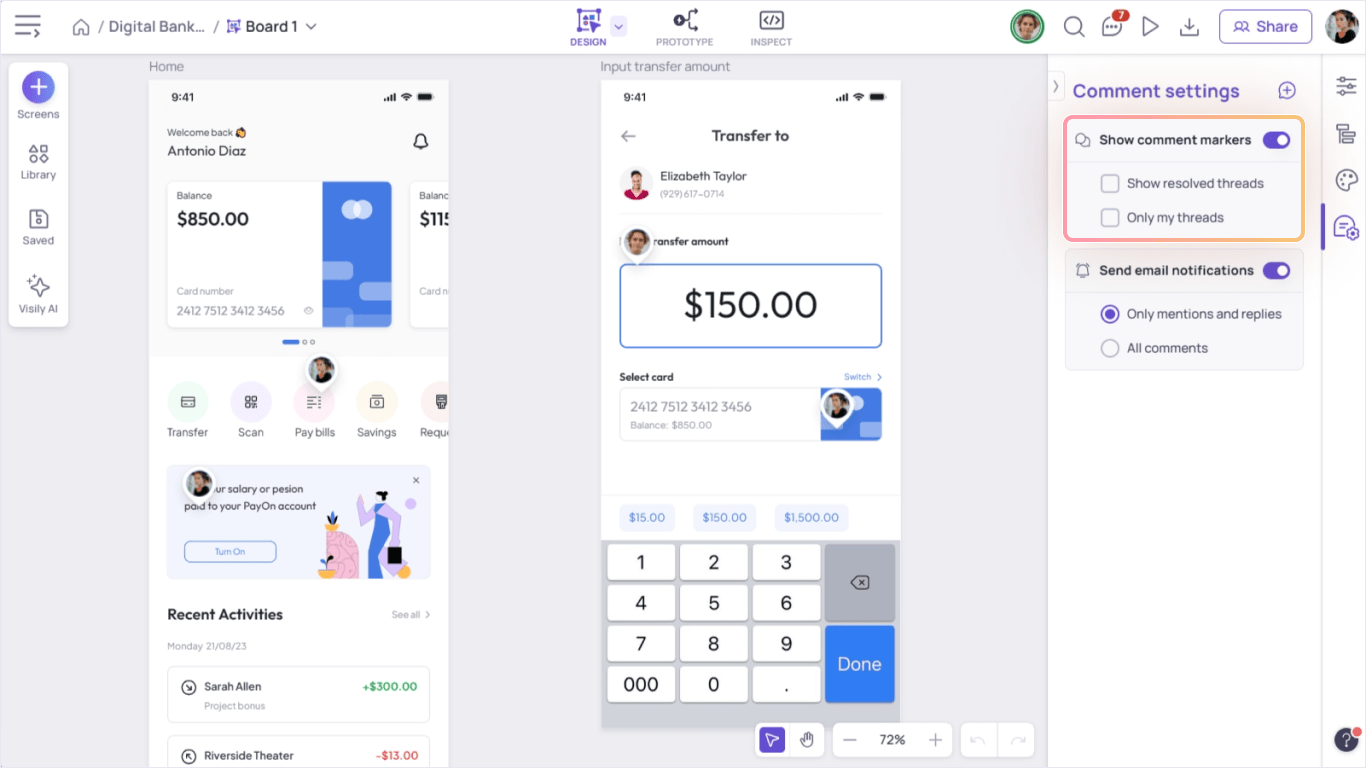
Email notifications for comments
You can turn on/off the email notification settings you receive whenever there is a new comment or reply in the board.
If the notifications are on, you can choose to receive notifications for All comments, or Only mentions and replies (comments that you start, reply or get mentioned in)